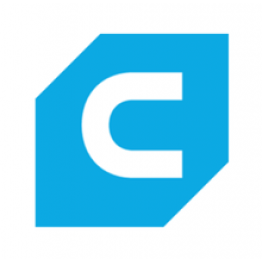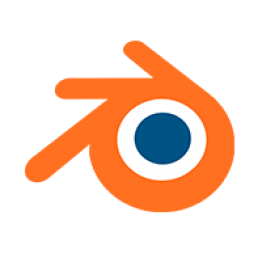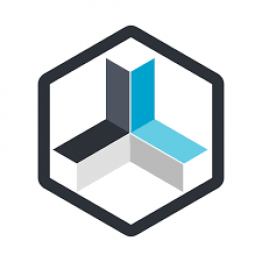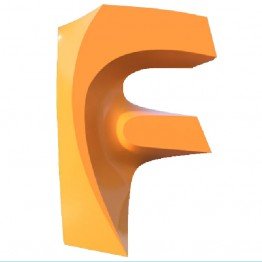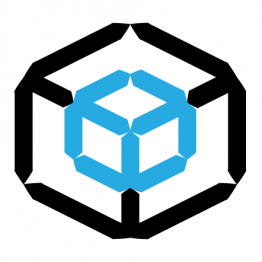Quality
Meticulously chosen products!
MakerCAM a Free CNC Online Program to Generate Gcode from a .svg File.
MakerCAM is a free CNC online program for generating Gcode from a .svg File and use it to control your CNC Machine.
MakerCam is project based on PartKam created by Jack Qiao
Here a link to his official blog with some info about his project PartKam http://jack.works/sfu-2011/partkam-cam-program/
MakerCAM is a good place to get started generating gcode because it's online meaning you don't have to install anything to use it, and it's relatively simple. You may find that you quickly want a CAM program with more features, you can find a list of such programs here.
Step 1: Open MakerCAM
Click on "website"
Step 2: Open a file Open a .svg file file by clicking File -> Open SVG File in MakerCAM. For this demonstration we're going to be using the .svg files of Maslow itself which you can download here. Be sure to extract the files from the zipped folder before opening one. Note: MakerCAM can only work with .svg files which are a common graphic design file type. To use other file types either convert them to .svg, or use a different CAM program which can open the file type you would like to use.
Step 3: Make sure the part looks right
Take a look at the part that is opened and make sure it looks right. What is shown on the screen is the part exactly as Maslow will cut it. This demonstration was written using the file AngleBrace4.svg which is no longer part of the design, but the process is the same.Due to how certain programs scale .svg files, you may need to change the "SVG Import Default Resolution (px/inch)" setting in MakerCam. This setting can be found in Edit menu under Edit Preferences. An easy way to confirm your settings are correct is to import the "6 Inch Square Test Shape.svg" file from the Maslow Design Files package (AllPartsSVG.zip) you downloaded, each grid line in MakerCam is 1 inch or 1 cm depending on the units selected.
Step 4: Position the file
Where we position the file in MakerCAM is important. Notice how MakerCAM shows a darker cross. This cross will be the Home position when we load the file in Ground Control. It is commonly refereed to as "the origin" or as the xy point (0,0).
We will be able to move the design anywhere on the 4x8 sheet later by moving the router to a spot and pressing the "Set Home" button in Ground Control. When placing your parts in Ground Control, think about how you will want to place them on your sheet later.
You can move your design in MakerCAM by clicking on the line and dragging or rotate it by clicking Edit -> Rotate Selected
Step 5: Set up the cut
Click on the line you would like to cut, then click CAM -> Profile Operation. This will open a popup with a number of options. These are:
Tool Diameter - The size of the bit you would like to use to cut
Target Depth - How deep to cut, generally the thickness of the wood plus a little bit more to be sure to cut all the way through
Inside/Outside - Do you want to cut along the inside of the line or the outside of the line
Safety Height - How far should the bit retract to be "safe" and out of the wood. Used when moving between cutting locations
Stock Surface - The height of the surface of the wood. Generally always zero.
Step Down - How deep Maslow will cut with each pass
Feed Rate - How fast Maslow will move while cutting
Plunge Rate - How fast Maslow will move the z-axis
Direction - Which way Maslow will go around the part while cutting
Learning the right settings for different materials is a bit of an art, and is something best learned through practice and experimentation. These settings are a good place to start. Change the thickness of wood and bit size to match your project.
Step 6: Generate G-code
Generate g-code by clicking CAM -> Calculate All. This will generate the tool path that Maslow will follow to cut the part. Notice that we can see our settings in action here. The tool path is to the outside of the cut part, by 1/2 the size of our tool and it will circle the part counter clockwise at the speed we set stepping down the distance we specified each time.
Note: If you would like to add tabs to hold your parts in place while they are being cut, now is the time to do so. Simply select all the parts you want to add tabs to and click CAM -> Add Tabs To Selected A window will pop up with the following options:
tab spacing (in) - How far apart the tabs will be along each cut path
tab width(in) - How wide each tab will be (when determining your ideal tab width don't forget to account for the size of your bit. A quarter inch (.25") tab may be cut clean through using a quarter inch (.25") bit. So if you are using a quarter inch bit, add a quarter inch to whatever width you want the tab to be. If you want a tab to be a quarter inch wide (wide as in along the route of the cutting) then enter half inch (.50").
tab height (in) - How tall the tab will be (ideally this number will coincide with the depth of cuts and material thickness you set in CAM -> Profile Operation. Not accounting for these and your router may stop to adjust its bit height on every pass).
Step 7: Save the file
Now since everything looks right, we just need to save the file by clicking CAM -> Export Gcode to open the export gcode popup. Within this popup be sure to click All, then Export Selected Toolpaths. Only the selected toolpaths will be saved.
That's it, you've now generated G-code and are ready to open that file in Ground Control.
-------
MakerCam Alternative
If you liked this software alternatively you can try JScut which is another free online program to generate Gcode from a .svg file.
Write a review
Your Name:Your Review: Note: HTML is not translated!
Rating: Bad Good
Enter the code in the box below: